Intelligence
Introduction
Looking for a Threat actor? A specific Malware? A report on a topic of interest? Or a URL that looks suspicious? The Intelligence page possesses a search engine with complex filtering capabilities to navigate through millions of data. This threat knowledge base is updated on a daily basis by Sekoia.io analysts to make sure all kinds of threats are covered.
How to search
Search bars
The two ways to find what you need in the knowledge base is to:
- Use the search bar embedded in the menu. It’s accessible from any page of the app and enables a quick search in the database.
- Click
Intelligencefrom the app menu and use the main search bar to browse the knowledge you need.
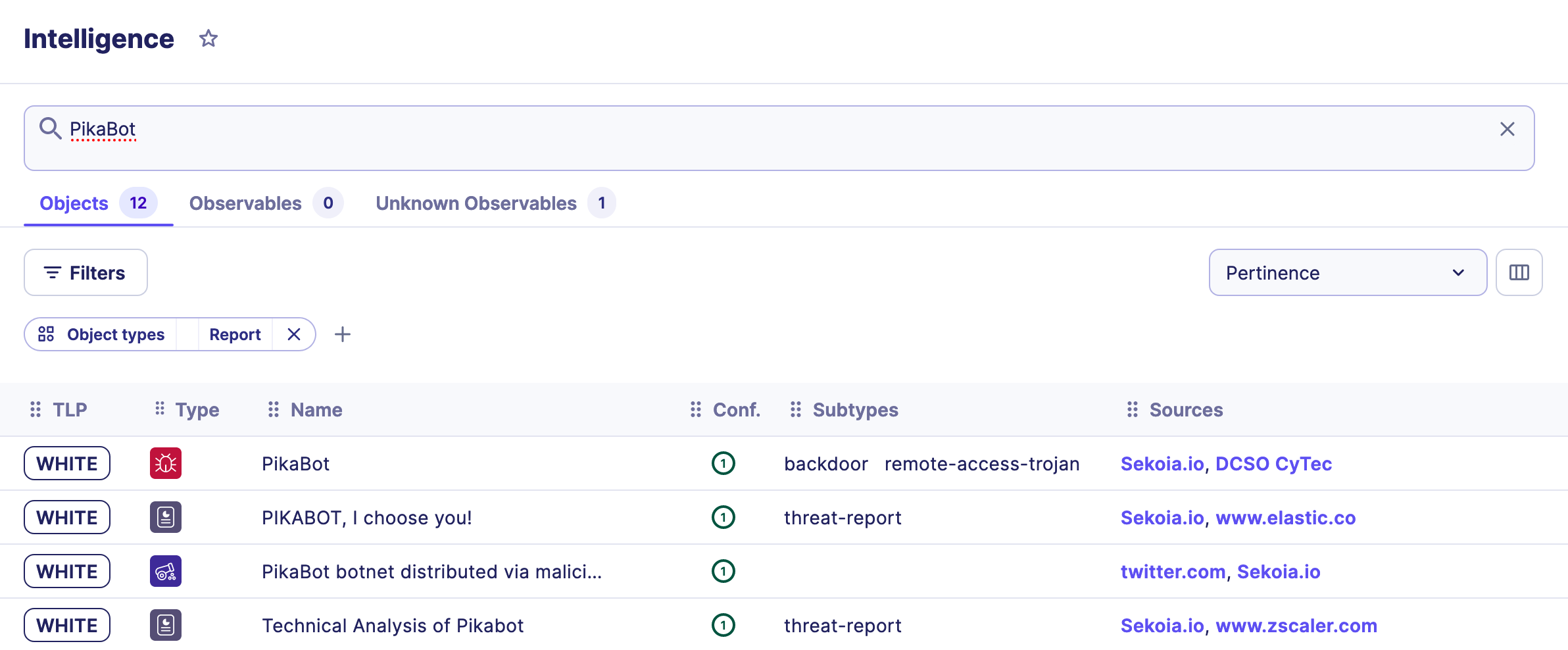
You can search for multiple items at the same time. To skip a line and paste multiple items, press Shift-Enter and paste your content.
Tip
You can easily open multiple search results in new tabs by right-clicking on an object and using your mouse, option+click (for Mac), or shift+click (for Windows).
Tabs
After you’ve typed your search and clicked on enter, two or three tabs appear under the search bar: one for objects, one for observables and one for unknown observables.
You can refer to this page to understand what objects and observables are and how our data model works.
Each tab has a counter that informs users about the number of items in the database for each category.
For instance, if you search for Google, you will find numerous objects (reports, Intrusion sets, Indicators…) but only two observables.
Tip
Always check all tabs to be sure to get all information needed on a topic. Observables may not be harmful but they can be helpful in an investigation.
Search for objects
How the search engine works
When searching for a term or multiple terms, Sekoia.io will list objects with fields that match the term(s).
The following fields are taken into consideration by the search engine:
- Name
- Description
- Aliases
- Content of a report
- External references
- The location’s country code (if the search term contains 2 characters)
By default, search results are sorted by pertinence, but you can choose to display them by the last edition date.
Tip
When the search contains multiple words, it can be useful to see the results matching exactly what has been entered. Putting the search between quotes (" ") will search for objects containing the exact term in one of their fields.
Note
The search bar is tokenized. It means that if the user searches for FLINT 2022-05 it will look for FLINT, 2022 and 05 and then apply scoring depending on the attribute the value was found in and the number of times it was found.
To get only the item where the name starts with FLINT 2022-05, this dork search can be performed: name:^"FLINT 2022-05"
Search for specific sectors
In the STIX format, a Sector is an Identity object that represents a broad business sector or industry. Sectors are used to contextualize threat actors, campaigns, and other CTI entities based on their targeting of specific sectors. For example, a Sector object could represent the Finance sector, Healthcare sector, or Government sector.
The table below lists all sectors present in Sekoia.io as well as their sub-types:
| Sector | Subtypes |
|---|---|
| Defence | Defence-Military |
| Defence-Industry | |
| Education | Education-R&D |
| Education-Institutions | |
| Energy | Energy-Electricity |
| Energy-Renewable | |
| Energy-Gas | |
| Energy-Nuclear | |
| Energy-Transportation | |
| Energy-Oil | |
| Entertainment | Entertainment-Gaming |
| Entertainment-Culture | |
| Entertainment-Gambling | |
| Entertainment-Sport | |
| Financial-Services | Financial-Services-Real Estate |
| Financial-Services-Cryptocurrencies | |
| Financial-Services-Insurance | |
| Government | Government-Education |
| Government-Interior | |
| Government-Local | |
| Government-Regional | |
| Government-Foreign Affairs | |
| Government-Justice | |
| Government-Intelligence and Security Services | |
| Government-National | |
| Government-Defence | |
| Healthcare | Healthcare-Pharmaceuticals |
| Healthcare-R&D | |
| Healthcare-Equipment | |
| Healthcare-Hospital | |
| Hospitality-Leisure | |
| Industry | Industry-Semiconductor |
| Industry-Food and beverage | |
| Industry-Pharmacy | |
| Industry-Agrobusiness | |
| Industry-Agriculture | |
| Industry-Wholesale | |
| Industry-Manufacturing | |
| Industry-Mining | |
| Industry-Construction | |
| Industry-Retail | |
| Industry-Chemical | |
| Industry-Automotive | |
| Infrastructure | Infrastructure-Critical |
| Legal | |
| Media | Media-Social network |
| Media-Individual | |
| Media-TV channel | |
| Media-Radio | |
| Media-Newspaper | |
| NGO/Civil-Society/Political | NGO/Civil-Society/Political-Dissident |
| NGO/Civil-Society/Political-Activist | |
| Professional services | Professional services-Consulting |
| Professional services-Management | |
| Professional services-Printing | |
| Professional services-Marketing | |
| Technology | Technology-High-Tech |
| Technology-Services | |
| Telecommunications | Telecommunications-Satellite |
| Telecommunications-Phone | |
| Telecommunications-Internet | |
| Transportation | Transportation-Shipping |
| Transportation-Air | |
| Transportation-Road | |
| Transportation-Maritime | |
| Transportation-Rail |
Note
Note that Media is a subtype of Entertainement.
Tip
Select the object type Identity in the filter By object type on top of the Intelligence table to refine your search and list only Identity objects.
Search for a country
In STIX format, a Country is a Location object that represents a geographical region (e.g., North America), civic address (e.g. New York, US), latitude and longitude. Countries are used to contextualize threat actors, campaigns, and other CTI entities based on their geographic targeting.
There are two ways to look for Intelligence related to a specific country:
- Search for the country’s name in English
- Use the location’s country code (2 letters) following the ISO 3166-1 referential. For instance, FR for France, AE for United Arab Emirates, NG for Nigeria...
Table Columns
Search results are listed in a table with multiple columns. These columns can be shown or hidden in the filters panel, and users can change their order by dragging them using the : icon.
By default, these columns are:
| Column | Description |
|---|---|
| TLP | How sensitive is the information. Types of TLP in Sekoia.io: White, green, amber, red |
| Type | Type of object. Hover on the object icon to see the type of object |
| Name | Name of object. Hover on the name to read the full name |
| Sub-types | Some objects have sub-types like indicators, malware, reports, tool |
| Confidence | How confident Sekoia.io is about this object |
| Sources | Where this object came from |
| Last edited | Date of last edition |
| Created | Date of creation |
| Labels | Custom labels added from Sekoia |
To show or hide these columns, click on the icon on the top right of the table and select the ones needed.
Pagination
Depending on your screen size, you can change the pagination of this data table. It is set to 25 results per page by default, but you can increase or decrease this number to 10, 15, 50 or 100.
Revoked objects
When an object name is red in the table, it means that the object has been revoked.
Filters for objects
To filter results in the Intelligence table, multiple filters are available to users. When a filter is selected, a tag is added on top of the table.
This table lists all filters for objects in the Intelligence page.
| Filter | Description |
|---|---|
| Type | Multiselect to choose types of object to show |
| Source | Search in more than 200 sources available. This field has autocomplete to help you select sources. |
| Feed | Show only objects matching a feed that was created in the Feeds page |
| Confidence level | Show only objects equal to, higher than, below than, higher than or equal to, below or equal to a certain level of confidence |
| Observable type | Restrict indicators to only the ones with a pattern containing the selected observable types |
| Is a source | Display only identities that are sources of other objects |
| Last update | Filter objects updated in the last hour, last 24h, last 7 days, last 30 days, this year, all time |
| Creation date | Filter objects created in the last hour, last 24h, last 7 days, last 30 days, this year, all time. |
| TLP | Show only object with a certain TLP |
To remove a filter, just click on the cross inside the tag. To remove all filters, click on Clear filters next to the tags’ list or in the bottom of the filters’ panel.
Search for observables
How the search engine works
When searching for observables, Sekoia.io will investigate the field x_inthreat_short_display, a custom attribute that is equal to the main value of the observable (value for IP, name for organizations, ...).
If the search is a hash, the search engine will consider the number of characters and look for the right hashes.
| Type of Hash | Characters |
|---|---|
| MD5 | 32 |
| SHA-1 | 40 |
| SHA-256 | 64 |
| SHA-512 | 128 |
If the search is an IP CIDR, the search engine will look for the IPs contained in it: 185.213.83.0/24 will return 185.213.83.102, 185.213.83.106, ...
Known and unknown observables
If you paste a list of observables in the search bar, chances are Sekoia.io will recognize some of them, but some may be unknown.
To differentiate between the two, a tab with Known and Unknown helps understand which observables are in the database and which ones are not.
Filters
| Filter | Description |
|---|---|
| By type | A multiselect to choose types of observables to show in the listing |
| By tags | An autocomplete to filter observables list by tags |
| By sources | Search in more than 200 sources available. This field has autocomplete to help you select sources. |
Bulk actions
When you have a list of observables in your search results, you can select two or more of them by ticking the checkbox on the left of the value. Once selected, you can copy their values using the copy button that appears on top of the table.
Tags on observables
The validity of observables is determined by our analysts and indicated by a specific date (valid from, valid until). You can locate this date in the .json file associated with the observable, as well as on the observable's detailed page.
When an observable is accompanied by a blue tag, it means that the observable is currently valid.
On the other hand, if an observable is marked with an orange tag, it means that the validity date has passed, rendering the observable invalid.