Alerts
Alerts are created by the Operations Center when an event matches a rule and a threat is detected.
Concepts
Alert Status and lifecycle
An alert can have five possible statuses:
| Status | Description | Possible actions to do |
|---|---|---|
| Pending | As soon as an alert is triggered, it is placed in 'Pending' status. If the generation mode for this alert is 'Automatic', this status changes automatically to 'Ongoing'. | Acknowledge, Reject, Validate |
| Acknowledged | This status is used when an analysis is ongoing. If the analyst can decide if an alert is a true or a false positive quickly, this status can be optional, time to acknowledge used in statistics will be set to time to change to Ongoing or Rejected status. | Validate, Reject |
| Ongoing | Alert is considered as true positive and countermeasures have not yet been applied. This status is the first one seen in case of automatic mode. | Close (countermeasures have been applied, no more alert), Reject (after more analysis, this alert was a false positive) |
| Closed | All necessary actions have been applied to the alert. This status is a final status. | No action accepted |
| Rejected | The alert was a false positive. This status is a final status. | No action accepted |
Alerts Workflow
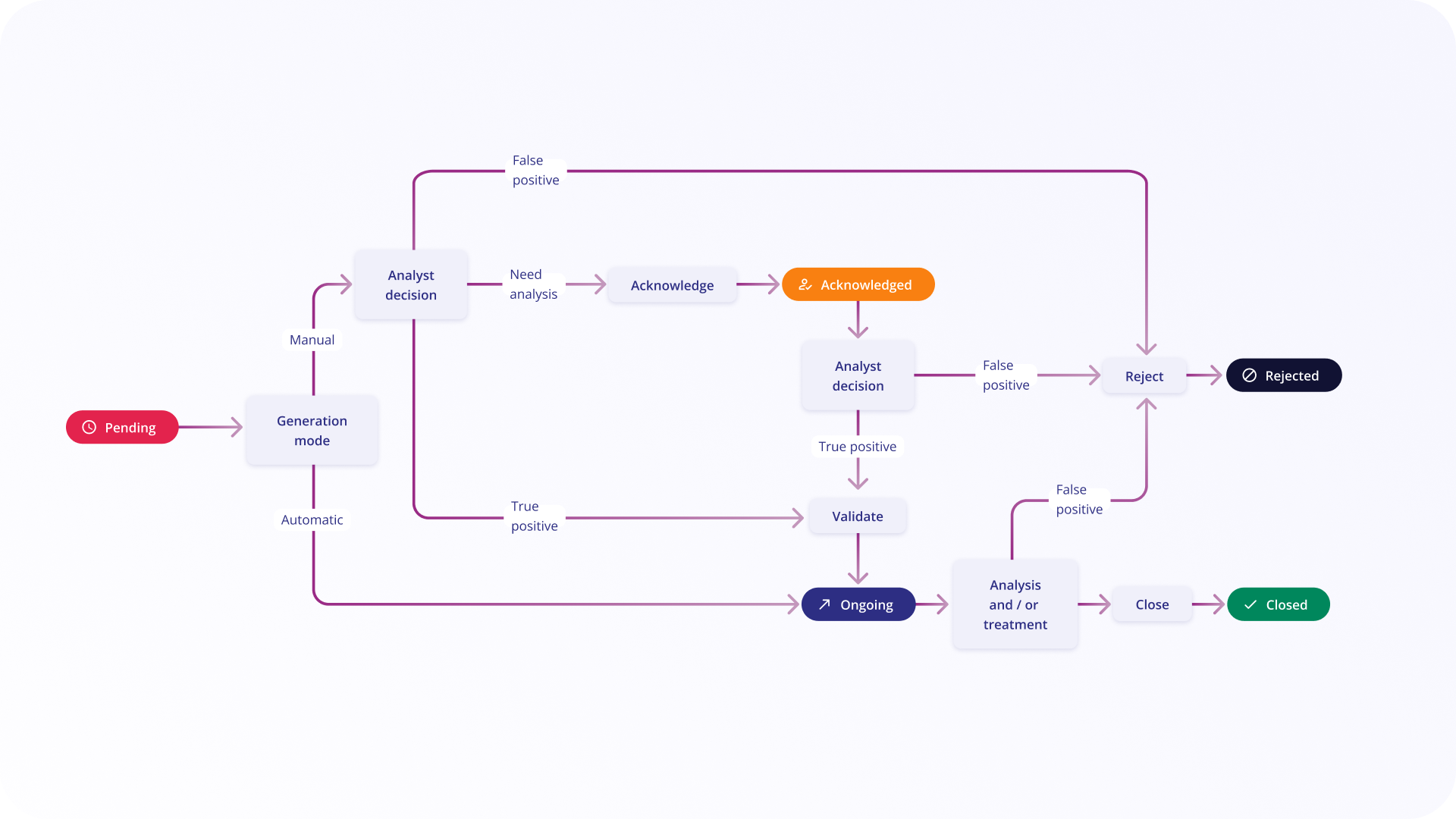
Alert Urgency
The Urgency is a number used to give a score to the risk associated with a specific alert. It is calculated from the severity of a rule and the criticality of assets related to the alert. This gives a value between 1 (very low risk) and 100 (very high risk).
The urgency of an alert is calculated using the following formula:
Alert urgency = (Severity of the rule + Criticality of the asset) / 2
Note
When the criticality of an asset is equal to 0 (N/A), the alert urgency is equal to the severity of the rule.
The urgency can have two different representations on the interface: a numerical and a textual representation.
| Display | Value |
|---|---|
| Low | [0-50[ |
| Medium | [50-75[ |
| High | [75-100] |
Alert Similarity
Alert similarity (Occurence) is the process by which we collect similar events in the same alert.
The information is available in the Alerts table → Column Occurrence.
Example
If an alert has 24 occurrences, it means that it contains 24 events that were classified as similar and put in the same alert.
Similarity strategies
Alerts are considered similar if a list of fields defined by the similarity strategy have the same values for all events. Some fields may also be grouped together to specify that their values may be swapped.
Note
The effective similarity strategy for an alert is displayed in the alert details tab.
There are three possibilities to define the similarity strategy to use. By order:
Similarity by rule
Rules written by Sekoia.io and available in the Rules Catalog may define specific similarity strategies.
Similarity strategies by rule can be defined during the rule creation process. Learn more about how to do it in this section.
Similarity by event
Depending on the events that triggered an alert, Sekoia.io applies a similarity logic. This logic follows Sekoia.io guidelines and cannot be edited by users directly.
If the event matches one of the conditions listed below, the associated similarity strategy is used.
| Conditions | Similarity Strategy |
|---|---|
If dns.question.name exists |
[sekoiaio.entity.uuid, [source.ip, destination.ip], dns.question.name] |
If event.dialect is Windows and user.name exists |
[sekoiaio.entity.uuid, user.name, user.id] |
If event.dialect is Azure Windows and process.name exists |
[sekoiaio.entity.uuid, process.name, process.command_line] |
If event.dialect is Azure Active Directory and user.name exists and action.name exists |
[sekoiaio.entity.uuid, user.name, user.id, action.name, action.type, action.outcome] |
If event.dialect is Azure Active Directory and action.name exists |
[sekoiaio.entity.uuid, action.name, action.type, action.outcome] |
If event.dialect is postfix |
[sekoiaio.entity.uuid, email.from.address] |
If file.hash.sha256matches the rule |
[sekoiaio.entity.uuid, file.hash.sha256] |
If file.hash.sha1 matches the rule |
[sekoiaio.entity.uuid, file.hash.sha1] |
If file.hash.md5matches the rule |
[sekoiaio.entity.uuid, file.hash.md5] |
Note
In case similarity forced by your events does not answer your needs, feel free to contact your support.
Default similarity
If there is no similarity forced by the rule or by the event, you can rely on Sekoia.io default similarity formula: same entity, same source.ip and destination.ip.
source.ip and destination.ip can be used interchangeably.
Important
When there is no data due to parsing issues, alert similarity is not shown except when there is a NULL propriety in source.ip or destination.ip. When the source.ip and the destination.ip are empty, we might use the value NULL as a similarity basis.
Similarity and alert status
As long as there is an existing similar alert with status Pending, Acknowledged or Ongoing, new matches are added to the alert as occurrences.
If only Closed or Rejected alerts are similar, a new alert is created. Closed and Rejected similar alerts are listed inside the Similar Alerts tab.
Alert types and categories
The Alert type is associated with the rule that triggered it but can be changed with the value associated to specific indicators in case of CTI rules.
The Alert type is defined according to a custom set of values derived from the Reference Incident Classification Taxonomy of ENISA.
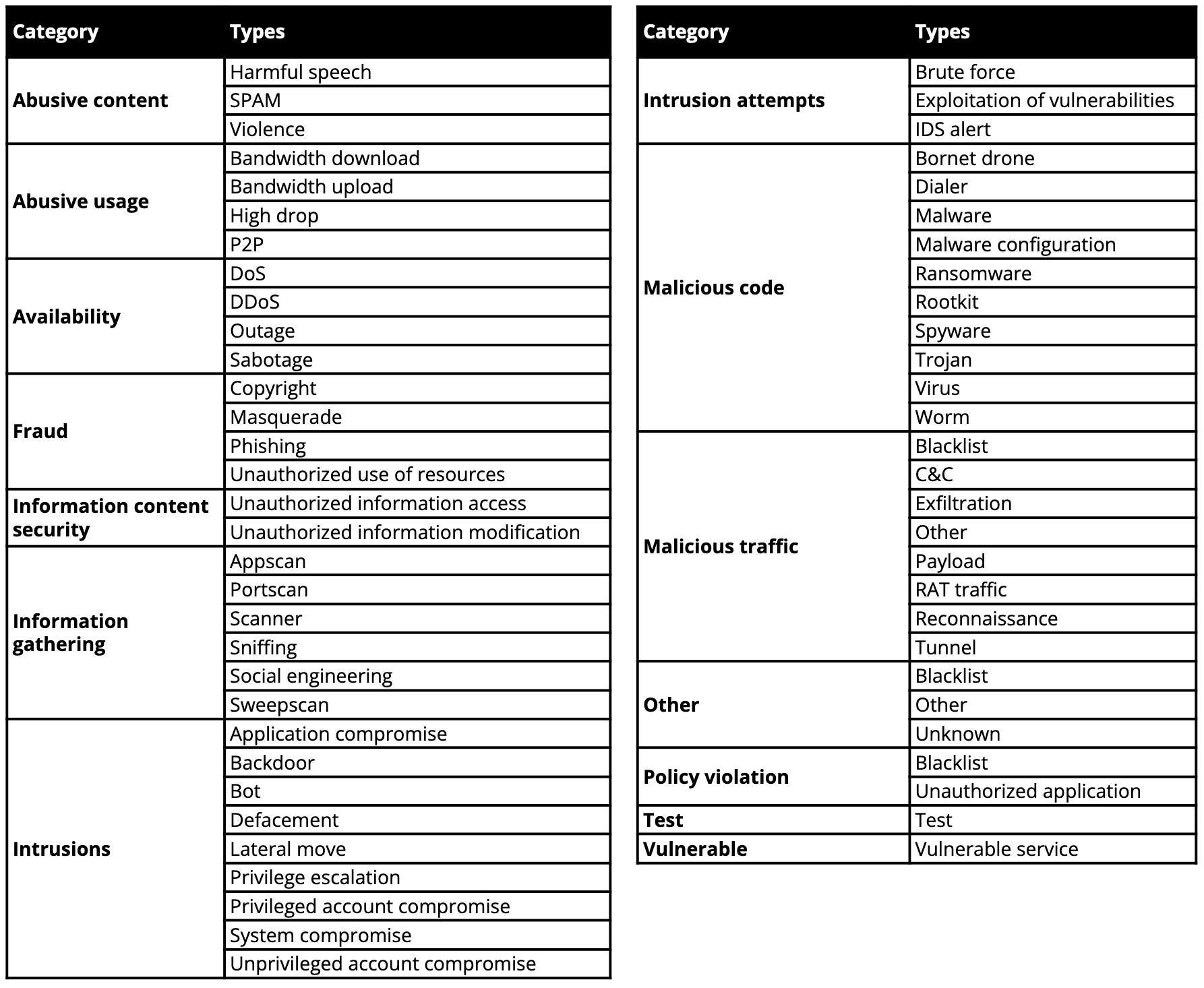
Alerts listing
When you first connect to Sekoia.io, the alerts page will display the last 10 alerts raised on your community ordered by Most Recent ones.
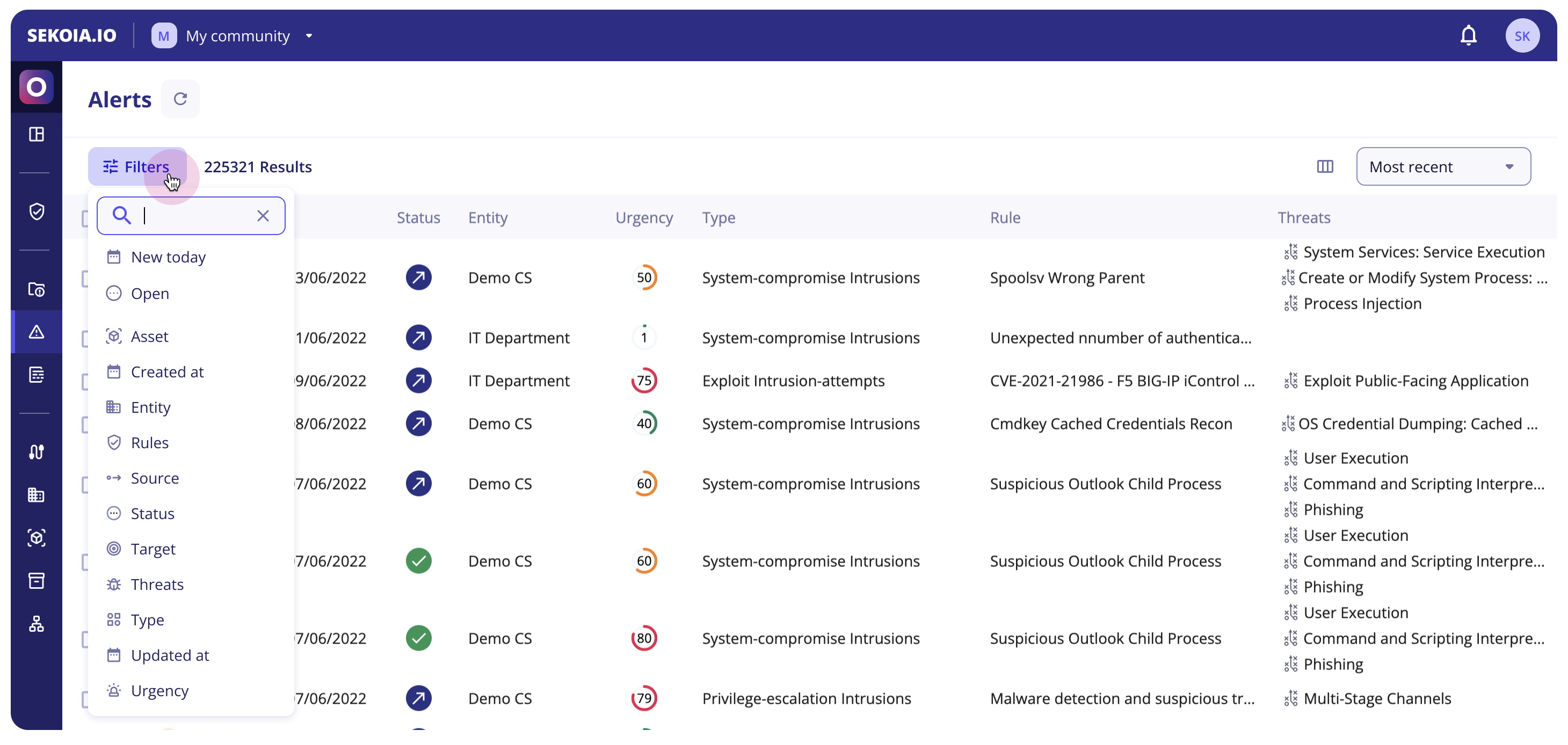
Main features
From the left to the right, several features are available on the top screen:
- A
refreshbutton in the breadcrumb next to the page titleAlertsto show the newly generated alerts - A
Filtersbutton to filter your alerts' table (more details here) - A
show/hidecolumns button that lets you display fields you’re interested in. You can select or deselect columns but also drag and drop them depending on the order you need - Filters that let you display alerts by order of
Most Frequent,Recently Updated,Recently CreatedorMost Urgent
Filters
The new filter feature will give analysts the ability to construct complex queries and exclude specific values, providing them with greater control and allowing them to make more informed decisions based on a richer set of data.
Apply filters
To use complex filters, just click on the Filter button or hit your f key on your keyboard.
The menu is now opened and you can directly search for the filter you want to apply. Right after you choose your filter, you are invited to search and select one or multiple values for this filter.
You can change the operator (filer is value, filter is not value, filter is any of values) to have more advanced exclusion capacities.
Tip
You can combine filters and add as many filters as you want. The default operator between filters is AND.
Note
To edit filters (values, operator), just click on the value or the operator and select what you need. These new filters will be applied automatically.
Keyboard navigation
To improve navigation and accessibility, you can now navigate within the filter component just by using your keyboard.
Here is a list of keyboard shortcuts that can be useful to you:
| Key | Action |
|---|---|
| Letter “f” | Open the filter menu |
| Up and down arrows | Navigate through filter or values lists |
| Enter | Selection values |
| Esc | Close the filter menu |
Pre-made filters
At the top of the available filters list, you will find two pre-made filters : New today and Open.
We hope these two most used filters will save you time!
| Pre-made filter | Composition |
|---|---|
| Open | Status is any of Acknowledged, Ongoing, Pending |
| New Today | Created at within Today |
List of all filters
Here is the updated list of all available filters.
| Filter | Composition |
|---|---|
| Asset | Lists impacted assets within the alert |
| Created at | Select a date of creation (date range, relative dates…) |
| Entity | Select entities where alerts happened that are listed in your alert table |
| Rule | Lists all rules that have raised alerts. You can also filter by a specific value by hovering on a value in the Source column in the table and clicking on the “+” button |
| Source | Lists all alert sources. You can also filter by a specific value by hovering on a value in the Source column in the table and clicking on the “+” button |
| Status | Can be acknowledged, closed, ongoing, pending, and rejected |
| Target | Lists all alert targets. You can also filter by a specific value by hovering on a value in the Source column in the table and clicking on the “+” button |
| Threat | Lists all threats that are related to alerts. |
| Type | Lists all types of alerts present in the table. The type of rule is defined by the detection rule that triggered the alert. |
| Updated | Date of last update (date range, relative dates…) |
| Urgency | High [75-100], Medium (50-75], Low [0-50] |
Tip
To list only alerts raised by the same rule, just hover over the rule and click on the + next to the rule's name; it will automatically add the rule as a filter.
Add alerts to case in bulk
Users can add multiple alerts to a case to regroup all the needed information for an extensive investigation.
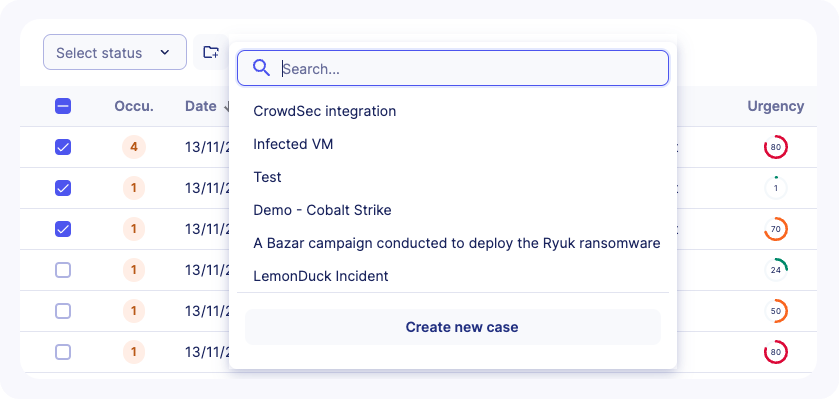
To add alerts to a case in bulk, follow these steps:
- Apply filters to alerts listing if needed
- Select some alerts in the list using the checkbox. A counter will let you know how many alerts are selected
- You can select all available alerts (including alerts in other pages) by clicking on
Select all XX alerts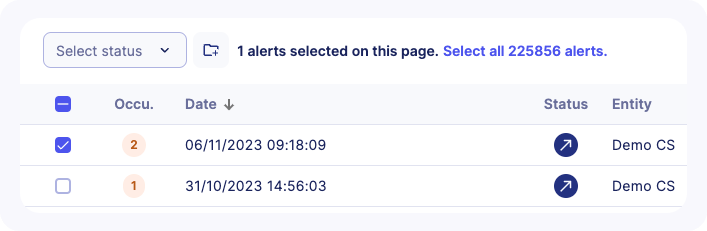
- A message will confirm that all alerts are selected including their count
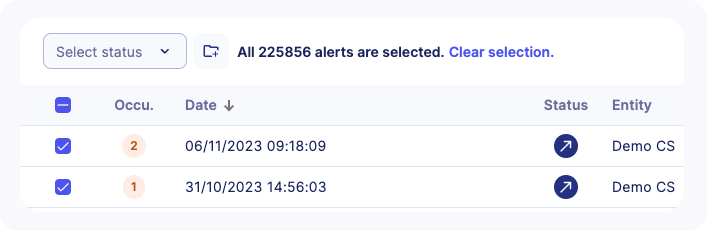
- Choose an existing case or create a new case
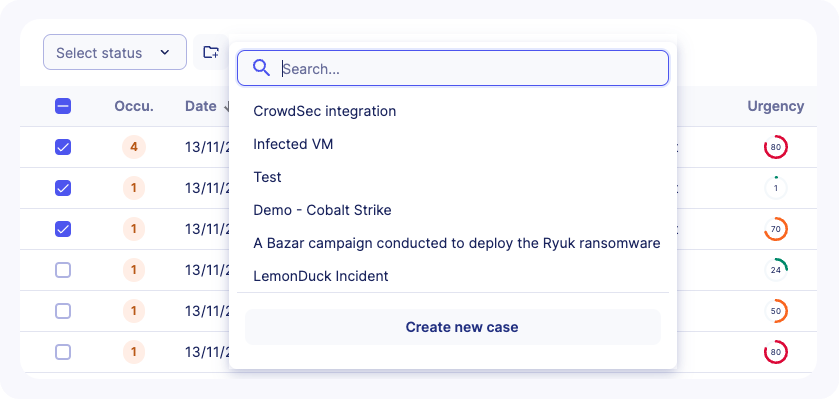
Note
For multi-tenant communities, alerts can only be added to cases that belong to the same community.
Change alert status in bulk
On the main alert listing, it is possible to treat alerts faster. Users can, in one hand, change many alerts' statuses at the same time, and on the other hand, leave comments to explain their decision and provide more context.
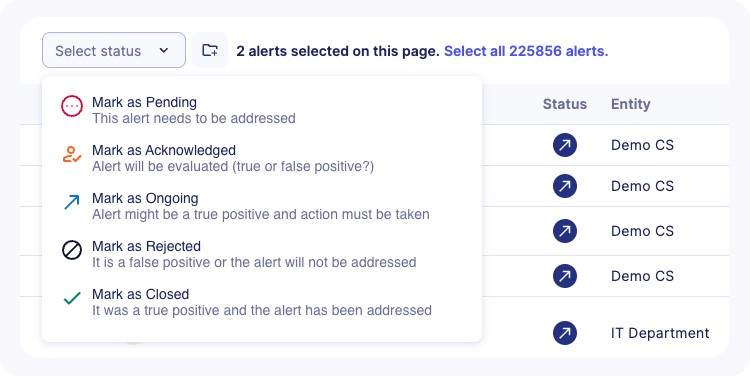
To change statuses in bulk, you have to:
- Apply filters to alerts listing if needed
- Select some alerts in the list using the checkbox. A counter will let you know how many alerts are selected
- You can select all available alerts (including alerts in other pages) by clicking on
Select all XX alerts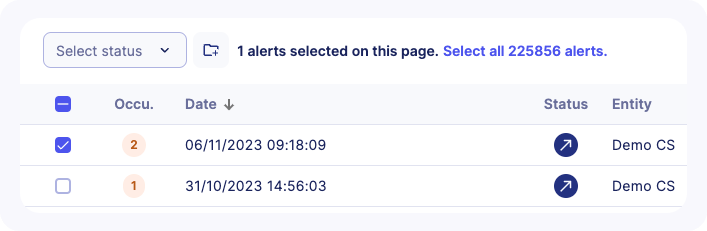
- A message will confirm that all alerts are selected including their count
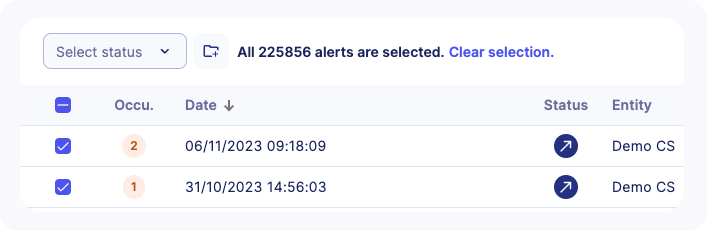
- Choose the new status you want to apply
- Leave a comment explaining your decision and click on the
Update statusbutton
Note
It is recommended to leave a comment to provide more context to the status change but it's not mandatory.
Alerts table columns
By default, the alert listing displays the following columns:
- A
Selectorso you can perform an action on multiple alerts on the same time - A
Similaritycounter, showing the alert was raised multiple time for the same reason, rather than simply adding a new line on the alert feed - Alert creation
Date - Alert
Status. When hovering over the icon, a frame indicates the status modification date and who modified it - The
Entityto which the alert corresponds Urgencyof the alert, between 0 and 100, 100 being the highest- The
Typeof alert - The
Nameof the rule which triggered the alert - The
Threatsrelated to the alert in termes of malicious activities, related tools, Campaign... - A
first seenandlast seendate - The
IDand theUUIDof the alert - The
sourceandtargetof the alert - The
Commu.which means the communities related to the alerts
Note
Your custom configuration will be saved in order to allow you to keep your selected filters when you come back to this page.
Tip
For Partners, an additional filter is available in order to display all or a subset of alerts related to their managed communities.
Alert details
The Alert Details page can be reached by clicking on any alert in the Alert Listing. This will provide you with a new view for quick and deep investigations.
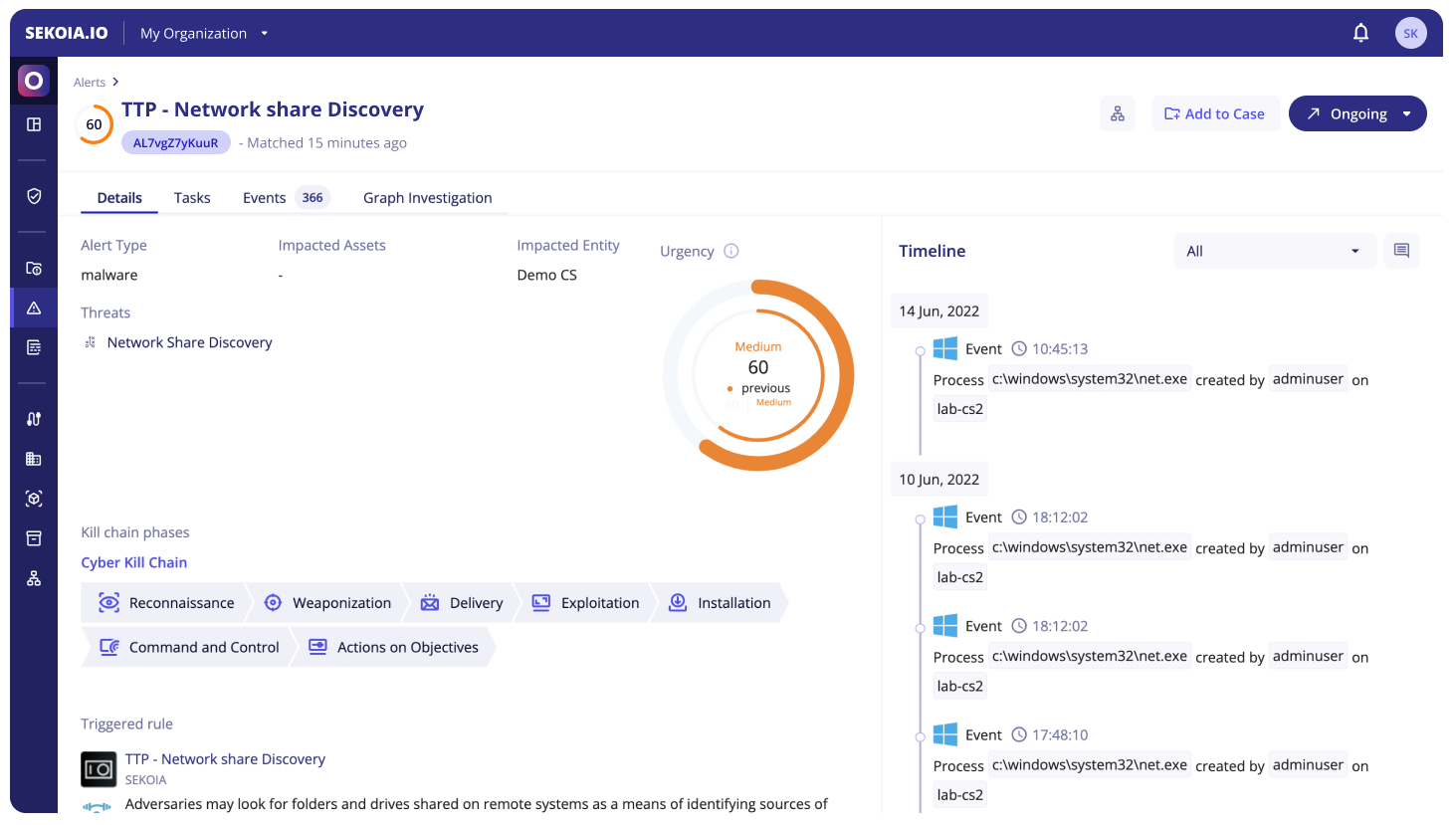
The Alert Details header contains the urgency, the name and the short ID of the alert, as well as the following actions:
Alert Status: can be used to move the Alert through its lifecycle by changing its statusAdd to case: add the alert to a case to gather all the needed information for an extensive investigationPlaybooks: display the list of on-demand playbooks and be able to trigger them.
Note
Playbooks that can be enabled on alerts are "manual" playbooks (ie with a Manual Trigger). They also have to be enabled in the community to appear in the UI.
The different sections of the page are then separated into 4 tabs: Details, Tasks, Events and Graph Investigation.
Details
The Details tab contains the information needed to understand what the alert is about and why it was raised. It’s split into two columns.
The first column contains the following items:
- The detailed alert urgency (can be edited on hover)
- The alert type
- The impacted assets
- The impacted entity
- The similarity strategy of the rule
- Related cases (cases in which this alert appears)
- The Kill Chain phase (can be edited on hover)
- Details about the rule that was triggered
- Details from the Intelligence Center about all threats linked to this alert
The second column is the timeline. It contains all items that constitute the history of the alert:
- Alert status changes
- Comments (that can be added with the button at the top right)
- Events represented by their Smart Descriptions
- Completed Tasks
- Rejected Tasks
It is possible to filter the timeline to display only items of a certain type.
Tasks
The Tasks tabs lists tasks and subtasks that are associated with the alert.
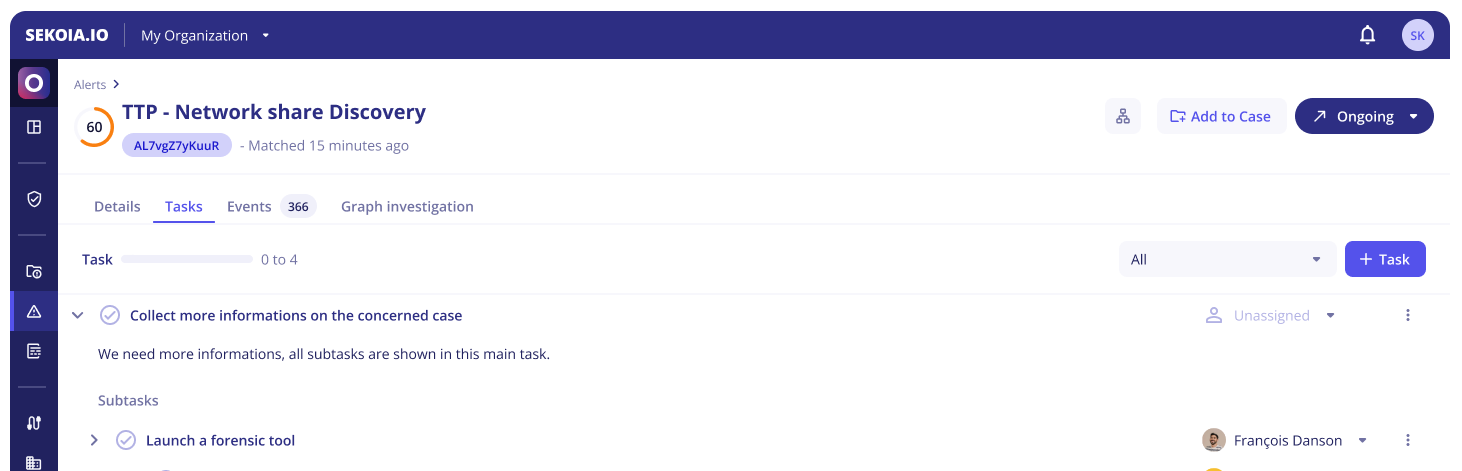
Buttons are available to complete or reject tasks. When completing a task, you are informing the Operations Center that you have undertaken the corresponding action on your perimeter. The urgency of the alert will thereby decrease, as well as the risk indicator.
Subtasks can have an OpenC2 specification which can be displayed by clicking on the automation icon.
Similar alerts
Operators need as much information as possible to determine what to do with a new alert. With the similar alerts tab, Sekoia.io has that information in store and is able to display it to the operator in a comprehensive and useful way, while also providing recommendations based on the previous operator decisions.
To find similar alerts linked to a specific alert, you will need to access the detail page dedicated to this alert. The similar alerts tab will be automatically loaded next to the Details, Tasks, Graph Investigation and Events tabs.

To help you compare between alerts, you can choose which columns you want to display in the table by clicking on the icon in the upper right of the table.
Tip
You can click on the alerts to see the full details of a similar alert or open several of them in new tabs to compare them more easily.
The similar alerts tab is divided into two parts:
- The suggestion message: In a callout, you’ll find a text that reminds you of the status of the majority of previous similar alerts. This message suggests you change the alert status based on the previous alerts. You can also find an action button to apply the status on your alert (except for Closed alerts).
- The similar alerts table: It gathers all the similar alerts that previously occurred. The columns of this table can be customized to help you investigate the similarities between alerts.
Note
Please note that if Sekoia.io doesn’t find previous similar alerts, a message will be displayed to notify you.
Events
The Events tab lists the events that raised the alert in a display similar to the Events page.
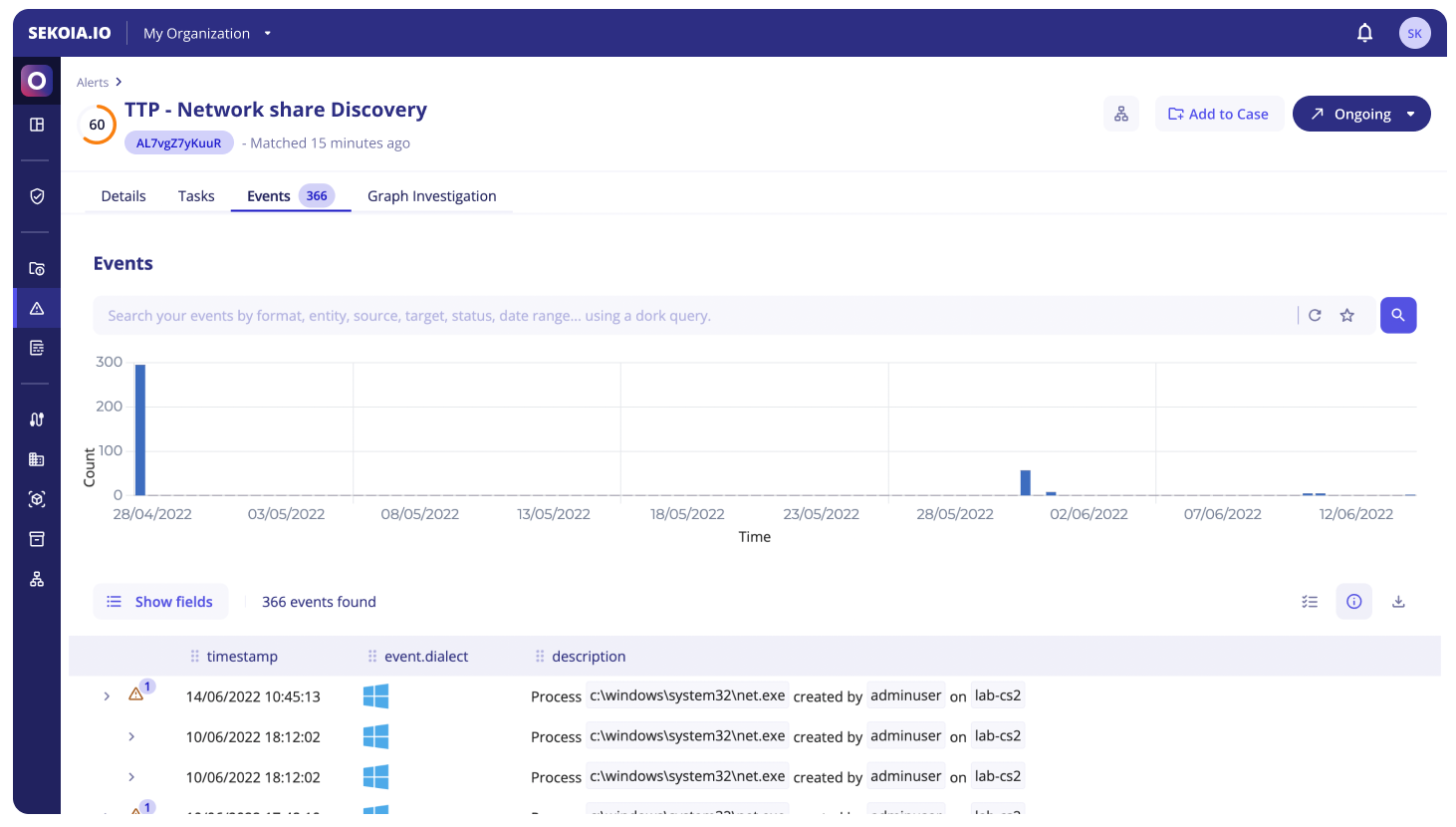
When interacting with individual values, it is possible to:
- Filter for: only applies to the events that raised the alert
- Filter out: only applies to the events that raised the alert
- Search events with this value
The Value Selection mode can be toggled with the button at the top right of the event list in order to select multiple values in displayed events. The selected values can then be used to:
Create an Alert Filter
Alert Filters can be used to prevent known false positives from raising the same alert in the future.

You can create an Alert Filter for the rule that triggered the alert by following these steps:
- On the
alertpage, go toeventstab - Click on
Toggle value selectionbutton in the upper right of the logs list - Select
valuesyou want to filter by clicking on them in the logs list - Click on the button
Create an Alert filteras shown in the screenshot - As the modal appears, fill in the
nameof the alert filter (mandatory) - Provide a
description(optional) - The filter's pattern is automatically created from selected values.
- Click on
Addto add this alert filter to the rule that triggered this alert
Note
By default, Reject the Alert is selected by default to automatically reject the alert after creating the Alert Filter.
Search Events with this value
The "Search Events with this value" feature can be used to perform a search into all events that occurred during the alert's timeframe (+- 1 hour).
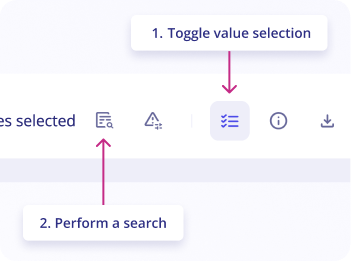
The search query is automatically created from selected values.
To search events with a value:
- On the
alertpage, go toeventstab - Click on
Toggle value selectionbutton in the upper right of the logs list - Select
valuesyou want to search for by clicking on them in the logs list - Click on the button
Perform a searchas shown in the screenshot
A side panel opens with the search results, allowing you to investigate an alert without leaving the page.
Graph Investigation
The Graph Tab is presenting the analyst with a graphical visualization of the Alert.
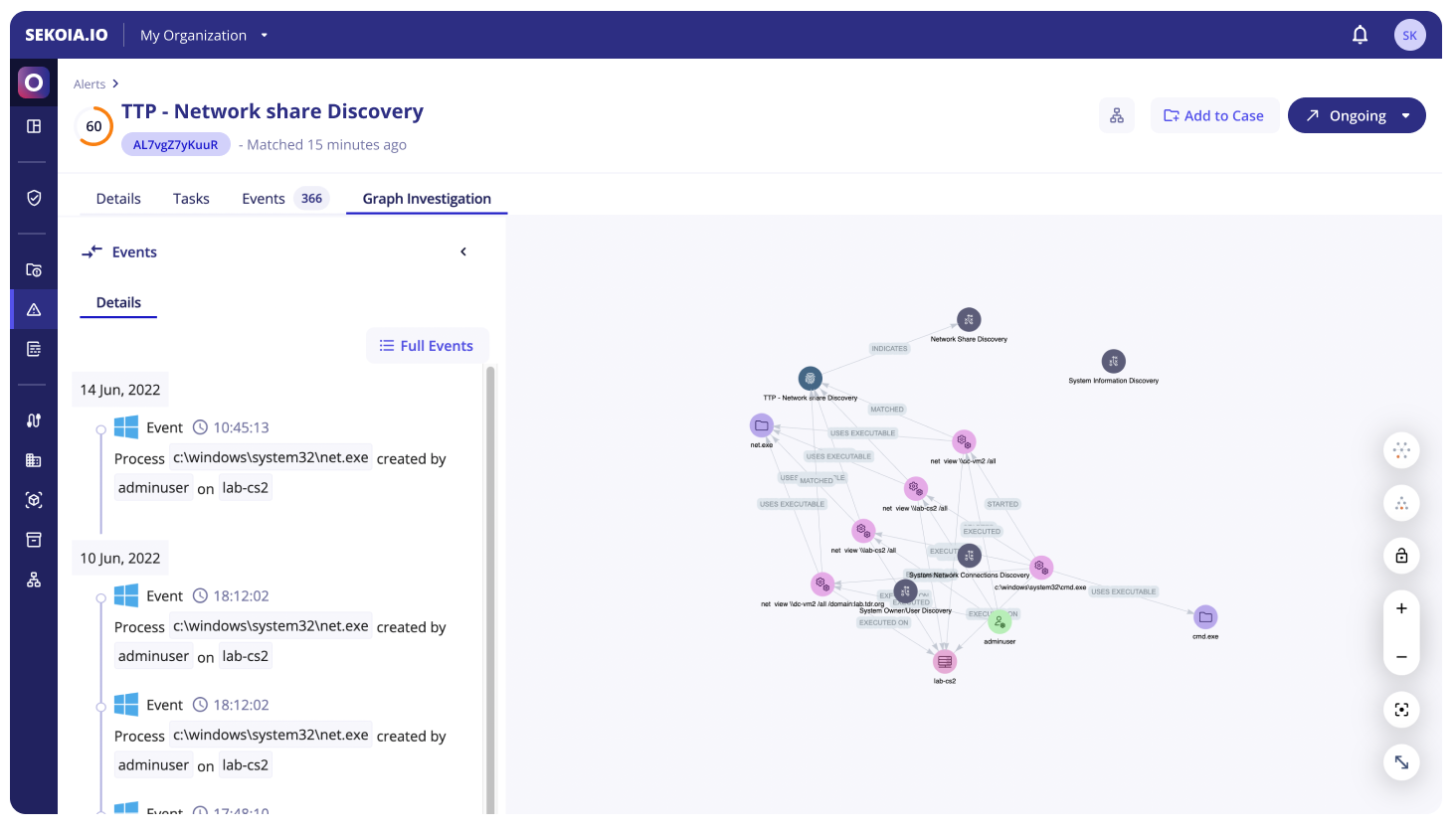
The following items appear on the graph:
Observables: these are automatically extracted from events (IP addresses, Domain Names, URLs, User Account, etc.)Observable Relationships: relationships between observables are represented by arrows linking them on the graph. Relationships are extracted from events using the Smart Description definitionsCTI Objects: STIX objects from the Intelligence Center that provide additional contextSTIX relationshipsbetween Threat Objects
Threat Intelligence
You can access Threat Intelligence by clicking on any CTI object on the graph. The left panel will display its description and lists all known relationships. Related objects can then be added on the graph to pivot into the Threat Intelligence database.
Observables
You can access Observable Details by clicking on any Observable on the graph. The left panel will display all events inside the alert related to this observable, with their “Smart Description”. Full Events can be accessed into the right side panel by clicking on "Full Events". It is also possible to Search events with this value by clicking on the button next to the name of the observable.