Sekoia.io Forwarder
Overview
Docker is a tool that can be used to run packaged applications in an isolated environment on a host. Packaged applications are stored in an object called an image, which includes an OS, the dependencies and the configuration. With that, the application will have the same behaviour whatever the OS used on the host as long as it's a x86-64 Linux host.
Sekoia.io offers a preconfigured collector / concentrator based on Docker to forward events on the platform.
This method simplifies as much as possible the configuration needed to set up a concentrator in order to collect logs and send them on each relevant Intakes.
Warning
In this method, each technology MUST send their logs on different ports (of your choice) of the concentrator in order to make it work. The main principle of this method is to discriminate each technology by port to link them with the right Intake key.
Please find our English tutorial video below to see how to configure the forwarder ! French version is also available here.
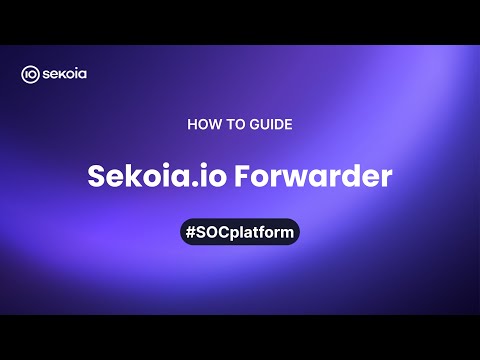
Prerequisites
- A x86-64 Linux host using one of these templates:
| Number of assets | vCPUs | RAM (Go) | Disk size (Go) | Sekoia concentrator settings |
|---|---|---|---|---|
| 1000 | 2 | 4 | 200 | MEMORY_MESSAGES=2000000 / DISK_SPACE=180g |
| 10 000 | 4 | 8 | 1000 | MEMORY_MESSAGES=5000000 / DISK_SPACE=980g |
| 50 000 | 6 | 16 | 5000 | MEMORY_MESSAGES=12000000 / DISK_SPACE=4980g |
!!! info These data are recommendations based on standards and observed averages on Sekoia.io, so they may change depending on use cases.
- Last version of Docker Engine. Please follow this section to install it if needed
- INBOUND TCP or UDP flows opened between the systems/applications and the concentrator on the ports of your choice
- OUTBOUND TCP flow opened towards:
- FRA1 intake.sekoia.io on port 10514
- FRA2 fra2.app.sekoia.io on port 10514
- MCO1 mco1.app.sekoia.io on port 10514
- UAE1 app.uae1.sekoia.io on port 10514
- USA1 app.usa1.sekoia.io on port 10514
!!! note The disk choice (SSD or HDD type) has no impact on the performance of Sekoia.io Forwarder. However, SSD type would be useful when an issue arise for recovery or catchup. Please choose accordingly to your usage and cost.
Configure your concentrator
Two files are needed to run the concentrator: docker-compose.yml and intakes.yaml.
-
Create a folder where the configuration and data of the concentrator will be stored
mkdir sekoiaio-concentrator && cd sekoiaio-concentrator -
Create the two files
touch docker-compose.yml && touch intakes.yaml
Configure intakes.yaml file
The intakes.yaml file is used to tell the concentrator how to bind a port where logs are received to its technology represented by the Intake key.
For each technology, specify:
- a name: it has nothing to do with Sekoia.io, feel free to use the explicite value of your choice
- the protocol:
tcp,udportls - a port: to process incoming events
- the Intake key: can be retreived from the Intakes page of your community
Here is an example of the file with 3 technologies sending their events to the concentrator on ports 20516, 20517 and 20518. Feel free to copy paste it and adapt it to your need:
---
intakes:
- name: Techno1
protocol: tcp
port: 20516
intake_key: INTAKE_KEY_FOR_TECHNO_1
- name: Techno2
protocol: udp
port: 20517
intake_key: INTAKE_KEY_FOR_TECHNO_2
- name: Techno3
protocol: tcp
port: 20518
intake_key: INTAKE_KEY_FOR_TECHNO_3
Tip
You are not limited to 3 entries. Feel free to adapt it to your needs.
Debug
A debug variable is available in order to debug a specific intake, for example
---
intakes:
- name: Techno1
protocol: tcp
port: 20516
intake_key: INTAKE_KEY_FOR_TECHNO_1
- name: Techno2
protocol: tcp
port: 20517
intake_key: INTAKE_KEY_FOR_TECHNO_2
debug: True
- name: Techno3
protocol: tcp
port: 20518
intake_key: INTAKE_KEY_FOR_TECHNO_3
When debug is set to true, the raw event received and the output message will be printed in STDOUT. Each one will be respectively identified using tags: : [Input $INTAKE_KEY] & [Output $INTAKE_KEY]
Configure docker-compose.yml file
Please find below a template of the docker-compose.yml file.
# Version is deprecated with latest versions of Docker Engine
# version: "3.9"
services:
rsyslog:
image: ghcr.io/sekoia-io/sekoiaio-docker-concentrator:2.7.2
environment:
- MEMORY_MESSAGES=2000000
- DISK_SPACE=180g
- REGION=FRA1
ports:
- "20516-20566:20516-20566"
- "20516-20566:20516-20566/udp"
volumes:
- ./intakes.yaml:/intakes.yaml
- ./disk_queue:/var/spool/rsyslog
restart: always
pull_policy: always
Note
Feel free to copy paste it and adapt it to your needs.
The following sections will describe each element of this file above.
Environment variables
environment:
- MEMORY_MESSAGES=2000000
- DISK_SPACE=180g
- REGION=FRA1
- RELP_OUTPUT=True
Two environment variables are used to customize the container. These variables are used to define a queue for incoming logs in case there is a temporarily issue in transmitting events to Sekoia.io. The queue stores messages in memory up to a certain number of events and then store them on disk. When the issue is fixed, events stored are retrieved from the queue and forward to the plateform.
MEMORY_MESSAGES=2000000means queues are allowed to store up to 2,000,000 messages in memory. If we consider a message size is 1.2KB, then you will use 2,4GB of RAM memory (2000000 * 1.2KB = 2.4GB). Note that this value is distributed among the configured intakes. For example, if 10 intakes are configured, each queue will have a retention capacity of 200,000 messages.DISK_SPACE=180gmeans that the total of all queues is allowed to store up to 180 gigabytes of messages on disk.REGION=FRA1is the region where to send the logs. Currently 5 options are available:FRA1,FRA2,MCO1,UAE1andUSA1RELP_OUTPUT=Trueit is an optional environment variable. If the value is set to true, it allows sending all logs to Sekoia via the relp protocol instead of the default tcp syslog mode.
Here you will find recommendations to set these variables based on the number of assets. You can also define your own values, which should be chosen according to your virtual machine's template.
Info
In case you want to set a specific retention size in memory for a particular intake, you can define it using this type of configuration:
- name: Techno1
protocol: tcp
port: 20516
intake_key: INTAKE_KEY_FOR_TECHNO_1
queue_size: 100000
Ports
ports:
- "20516-20566:20516-20566"
- "20516-20566:20516-20566/udp"
As specified in the Overview section, the concentrator will be run in an isolated environment. That means, by default, no flow is open between the host and the concentrator.
20516-20518:20516-20566 means that every packets coming through the TCP port form 20516 to 20566 to the host will be forwarded to the concentrator container from port 20516 to 20566.
If you want to open a UDP flow, please add a line with /udp at the end.
Important
Please adapt these values according to the intakes.yaml file.
Volumes
volumes:
- ./intakes.yaml:/intakes.yaml
- ./rsyslog:/var/spool/rsyslog
Volumes are used to share files and folders between the host and the container:
./intakes.yaml:/intakes.yamlis used to tell the concentrator what protocol, ports and intake keys to use../conf:/etc/rsyslog.dis mapped if you want to customize some rsyslog configuration (ADVANCED)./disk_queue:/var/spool/rsyslogis used when the concentrator queue stores data on disk. The mapping avoids data loss if logs are stored on disk and the container is deleted.
Import a custom rsyslog configuration
You can add your own additional rsyslog configuration. It can be useful to deal with specific use cases which are not supported natively by the Sekoia.io concentrator. To enable it, you simply have to create a new folder called extended_conf and put an additional your rsyslog file into (your file must have the extension *.conf). You do not have to deal with the intake.yaml file. Your custom configuration will be added in addition to the intake definition and will not erase exisiting ones.
You can define your own method for obtaining logs using rsyslog modules, but you still need to forward events to Sekoia.io by providing a syslog-valid message with your intake key as a header, as follows:
input(type="imtcp" port="20521" ruleset="remote20521")
template(name="SEKOIAIO_Template" type="string" string="<%pri%>1 %timegenerated:::date-rfc3339% %hostname% MY-APP-NAME - LOG [SEKOIA@53288 intake_key=\"MY-INTAKE-KEY\"] %msg%\n")
ruleset(name="remote20521"){
action(
name="action"
type="omfwd"
protocol="tcp"
target="intake.sekoia.io"
port="10514"
TCP_Framing="octet-counted"
StreamDriver="gtls"
StreamDriverMode="1"
StreamDriverAuthMode="x509/name"
StreamDriverPermittedPeers="intake.sekoia.io"
Template="SEKOIAIO_Template"
)
}
Once additional configuration has been added, you simply have to mount them in the docker as following:
volumes:
- ./intakes.yaml:/intakes.yaml
- ./extended_conf:/extended_conf
- ./disk_queue:/var/spool/rsyslog
Additional options
restart: always
pull_policy: always
restart: always: this line indicates to restart the concentrator everytime it stops. That means if it crashes, if you restart Docker or if you restart the host, the concentrator will start automatically.pull_policy: always: docker compose will always try to pull the image from the registry and check if a new version is available for the tag specified.
Configure TLS for an Intake
Sending logs between the forwarder and Sekoia is always encrypted with TLS. However, by default, if you use the tcp or udp protocol option in your intake configuration, the logs between your devices and the forwarder will not be encrypted. This section shows you how to configure TLS between a source and the forwarder.
Configuration of the docker-compose.yml
Activating TLS requires setting up an encryption key, a certificate, and a CA certificate. These should be placed in the ./certs directory within the forwarder's directory.
Therefore it is necessary to mount this volume. Add the following line to the configuration:
volumes:
- ./certs:/certs
[...]
Creating the Key and Certificate
We will now create the key and certificate that will be used for encryption. In this case, we will create a self-signed certificate, meaning that the server certificate and the CA (Certificate Authority) certificate will be the same. If you have expertise in managing certificates, you can create a certificate signed by a real CA.
Step one: Create the directory and navigate to it:
mkdir certs && cd certs
Step two: Install OpenSSL
sudo apt update
sudo apt install -y openssl
sudo yum update
sudo yum install -y openssl
sudo dnf update
sudo dnf install -y openssl
Step three: Create the key and certificate
openssl req -x509 \
-sha256 -days 1825 \
-nodes \
-newkey rsa:4096 \
-keyout server.key -out server.crt
openssl req: Launches the process to create a Certificate Signing Request (CSR) or a self-signed certificate.-x509: This option tells OpenSSL to generate a self-signed certificate rather than a CSR.-sha256: Specifies that the SHA-256 hashing algorithm should be used for the certificate's signature.-days 1825: Sets the certificate's validity period to 1825 days, which corresponds 5 years.-nodes: This stands for "no DES" and indicates that the private key should not be encrypted, meaning no password will be required to use the private key.-newkey rsa:4096: Generates a new RSA key pair of 4096 bits in length, and simultaneously creates a certificate request using this key pair.-keyout server.key: Specifies the file where the generated private key should be saved. In this case, it will be saved toserver.key.-out server.crt: Specifies the file where the generated self-signed certificate should be saved. In this case, it will be saved toserver.crt.
Step four: Change permissions on the files
chmod 600 server.key server.crt
Configuration of the intakes.yaml File
To use TLS, you need to specify tls in the protocol definition:
protocol: tls
By default, as soon as you specify the tls protocol, the forwarder will attempt to read the private key and certificate at /certs/server.key and /certs/server.crt. If you wish to specify other filenames, you can do so in the intake configuration:
[...]
protocol: tls
tls_key_name: server
tls_cert_name: server
tls_ca_name: server
Monitor your concentrator
The forwarder is a critical component in the architecture between your information system and the Sekoia platform. A prolonged service interruption could lead to data loss, potentially causing missed detection of an attack within your environment.
In this context, please find below the instructions to enable monitoring of your forwarder. This will allow health status information of the component to be transmitted to Sekoia, enabling you to set up alerts based on the values of the transmitted metrics.
Create the forwarder logs intake
The first step is to create the intake on the Sekoia platform and save the associated intake key
For detailed information on this process, please refer to the following documentation
Configuration of the intake.yml file
To activate the monitoring mode, simply defined a new intake and add stats: True in the intakes.yaml file with the associated intake_key coming from the right format:
---
intakes:
- name: Monitoring
stats: True
intake_key: INTAKE_KEY_FOR_FORWARDER_LOGS
Note
This intake is special because logs are auto-generated by the forwarder. As a consequency, you don't need to define an input port neither the protocol.
Understanding concentrator metrics
The concentrator is based on a rsyslog instance so to monitor the forwarder, we decided against developing our own metrics. Instead, we opted for leveraging a standard implementation provided by rsyslog direclty: the impstats module
By enabling this internal module, rsyslog generates numerous low-level metrics, which are essential for us to comprehend in order to understand the forwarder metrics. Therefore, it is crucial to grasp the operational workflow of rsyslog. Here you can find more details about rsyslog principles.
The forwarder is configured with one input module per intake, as specified in the intake.yaml file. Each input module is paired with a corresponding ruleset, action, and specific queue. When monitoring is enabled, dedicated metrics for each module will be transferred to Sekoia, identified by a specific name, as shown below:
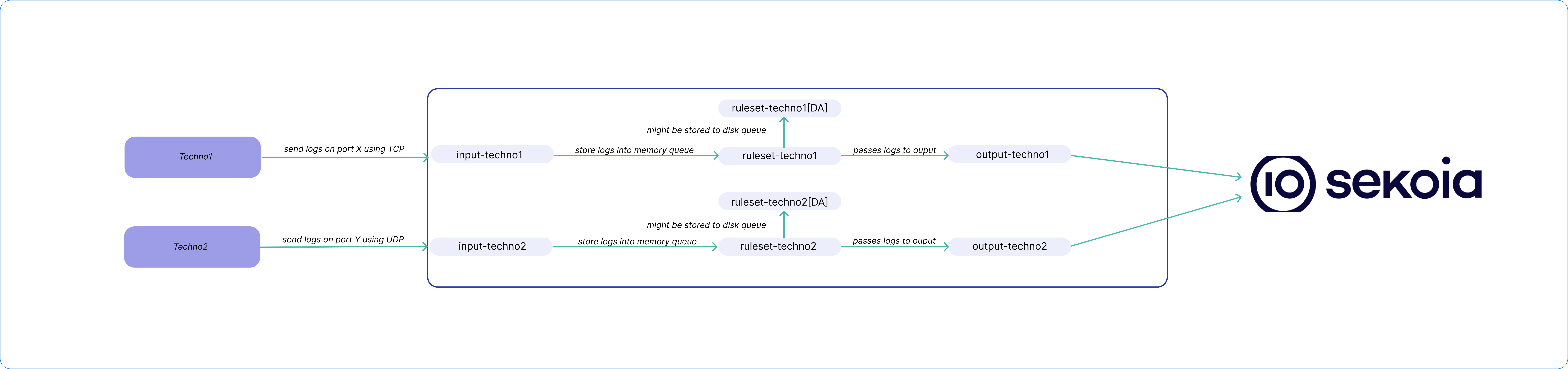
By leveraging these metrics, you can easily define custom rules to detect specific behaviors such as service interruptions, full queues, discarded events, and more. This monitoring capability is crucial for maintaining optimal performance and ensuring the reliability of the forwarder in your system.
Below is an example of a rule pattern designed to identify if queues are full on the forwarder, which may lead to log loss. The cause of a full queue can be attributed to several factors, such as an under-provisioned machine unable to handle the load, a sudden increase in events per second (EPS), or infrastructure issues. In any case, this type of alert indicates the need for further investigation into the behavior of the forwarder to understand the root cause of the problem.
detection:
selection:
- sekoiaio.forwarder.queue.discarded.full|gt: 0
- sekoiaio.forwarder.queue.discarded.nf|gt: 0
- sekoiaio.forwarder.queue.full|gt: 0
condition: selection
Note
To understand the detailed meaning of each counter, please refer to the associated rsyslog documentation and be free to implement your own rules based on these metrics.
Extract concentrator metrics in case of outage
In extreme cases, the forwarder may cease to function entirely, and as a result, it will also stop sending its metrics to Sekoia (e.g., a full queue). While an alert from Sekoia will notify you of this issue, you will still need to investigate and understand the root cause to resolve the problem.
In addition to continuously sending its metrics to Sekoia, the forwarder also retains a raw copy of its metrics locally. To retrieve these logs on your host for debugging purpose, you can use the following command:
sudo docker compose cp rsyslog:/var/log/rsyslog-stats.log rsyslog-stats.log
Start the concentrator
To start the concentrator, run the following command in the folder where docker-compose.yml and intakes.yaml are stored:
sudo docker compose up -d
You should have an answer like this:
[+] Running 1/1
⠿ Container docker-compose-rsyslog-1 Started
Note
The first time you start the container, you will download the image stored on the GitHub repository - ghcr.io/sekoia-io/sekoiaio-docker-concentrator
To check the status of the concentrator, you can run:
sudo docker compose ps
Useful commands
To view all the concentrator logs:
sudo docker compose logs
If you are using the Debug variable, everytime a log is received by the Forwarder, it's visible using docker compose logs.
To view last logs in real time:
sudo docker compose logs -f
To stop the concentrator:
sudo docker compose stop
To delete the concentrator (the concentrator needs to be stopped):
sudo docker compose rm
Troubleshooting
You can't find the logs in your community? No worries this section will give you an advice to identify what is happening.
Step 1: Verify you are running the latest version of the forwarder
Sekoia regularly pushes new versions of the forwarder. Be sure you are running the latest version to ensure you have the latest updates.
Step 2: Check if the events are received by the forwarder
To check if the events are received by the forwarder, you can activate the debug mode for a specific Intake. The debug mode will display all logs that are received and sent by the forwarder associated with a specific Intake, in the standard output of the container (docker logs).
To activate the debug mode, simply add debug: True in the definition of the Intake you want, in the intakes.yaml file.
Example:
- name: Techno2
protocol: tcp
port: 20517
intake_key: INTAKE_KEY_FOR_TECHNO_2
debug: True
Then rebuild the container and start it:
docker compose down && docker compose up -d
Now, you can run the following command and display all the last logs received for the Intakes with the mode debug activated:
sudo docker compose logs
To view container logs for a specific intake when using the debug variable:
sudo docker compose logs | grep "YOUR_INTAKE_KEY"
Finally, if you want to check events coming in real time for Intakes with the debug variable:
sudo docker compose logs -f
You don't see your events with these commands?
-
Check that the forwarder is correctly configured
-
Check the
intakes.yamlfile to see if you have declared the protocols and ports you wanted. -
Verify if this information is taken into account by the concentrator. At start-up, the concentrator always shows the list of Intakes with the protocols and ports.
sudo docker compose logs | more -
Check that you correctly declared the
portssection in thedocker-compose.ymlfile. They MUST be the same as the ports declared in theintakes.yamlfile. For instance, if you declared 4 technologies on ports25020,25021,25022and25023, the ports line thedocker-compose.ymlhas to be at least"25020-25023:25020-25023"for TCP and"25020-25023:25020-25023/udp"if using UDP.
-
-
Verify that traffic is incoming from your log source, meaning no firewall is blocking the events.
sudo tcpdump -c10 -nn src <remote_ip> -vvremote_ipis the IP from which the logs should be incoming. -
If you are sure that no firewall blocks the events but you still don't see any logs, verify on the source that you are forwarding the logs to the right IP and port using the correct protocol.
Example
You want to forward your firewall logs to Sekoia. You decided to use the
TCP/20524port.- Check in the settings of the firewall that you have activated the log forwarding to the IP of the forwarder and the
TCP/20524port. - Verify in the
docker-compose.ymlfile of the forwarder that there is a range including the TCP/20524 port like"25020-25030:25020-25030"`. - Check in the file
intakes.yamlthat there is an entry for this port:- name: Firewall_techno protocol: tcp port: 20524 intake_key: INTAKE_KEY_FOR_THE_FIREWALL debug: True
- Check in the settings of the firewall that you have activated the log forwarding to the IP of the forwarder and the
Step 3: Verify everything is correctly configured to forward events to Sekoia.io
-
Check the Intake key you wrote in
intakes.yamlis correct. -
Check the network flow between the Forwarder host and Sekoia is opened to the destination
intake.sekoia.iothrough the protocolTCPand port10514. You can easily check it withtelnet:sudo apt install telnet && telnet intake.sekoia.io 10514This command should return the following answer, meaning the network flow is opened:
Connected to intake.sekoia.io. Escape character is '^]'.Remove
telnetif don't need it anymoresudo apt remove telnet -
Finally check the status of the Sekoia.io plateform on https://status.sekoia.io.
Additional information
The image used to run the concentrator is maintained on this github repository. Feel free to contribute and make a pull request to improve the concentrator!
How to update the concentrator
Docker uses the notion of tag to identify the version of an image. The tag is always referenced in line starting with image in docker-compose.yml:
image: ghcr.io/sekoia-io/sekoiaio-docker-concentrator:2.6.0
2.6.0 means the version used by docker compose is 2.6.0. You can find all the versions available on the GitHub repository here
To update the concentrator, just change the tag in docker-compose.yml, then recreate the concentrator with the command:
sudo docker compose up -d
There is a special tag called latest which always refers to the latest version. If you use this tag, every time the concentrator will be recreated, the image will be updated to the latest version.
Important
Be very careful if you use the tag latest in production! If a major change is present in a new version, it could break your current concentrator with the settings in place.
Important
Each image version is also updated every week in order to update the OS contained in the image with the latest security patches. You are responsible for recreating the concentrator periodically to initiate the image update.
How do I add a new Intake later?
To add a new Intake, it's very simple ! Follow these steps:
- Edit the
intakes.yamlfile and add the new intake- name: NewIntake protocol: tcp port: 20519 intake_key: INTAKE_KEY_FOR_NEW_INTAKE - Edit the
docker-compose.ymlfile if needed and modify theportssection according to theintakes.yamlfile. It shouldn't be necessary from port20516to20566ports: - "20516-20566:20516-20566" - "20516-20566:20516-20566/udp" - Recreate the concentrator by running the command:
sudo docker compose up -d - Check in the concentrator logs that the new Intake is taken into account
sudo docker compose logs | more
Docker Engine installation
This section describes how to install Docker using the apt repository on one of those Debian 64-bit versions:
- Debian Bullseye 11 (stable)
- Debian Buster 10 (oldstable)
All of the installation steps come from the official Docker Engine installation for Debian. Feel free to consult the official installation page for more information. To install Docker on another Linux OS, please consult the official Docker documentation
Uninstall old versions (if applicable)
Run the following command to uninstall old Docker versions:
sudo apt-get remove docker docker-engine docker.io containerd runc
Set up the repository
-
Update the
aptpackage index and install packages to allowaptto use a repository over HTTPSsudo apt-get update sudo apt-get install \ ca-certificates \ curl \ gnupg \ lsb-release -
Add Docker's official GPG key
sudo mkdir -m 0755 -p /etc/apt/keyrings curl -fsSL https://download.docker.com/linux/debian/gpg | sudo gpg --dearmor -o /etc/apt/keyrings/docker.gpg -
Use the following command to set up the repository
echo \ "deb [arch=$(dpkg --print-architecture) signed-by=/etc/apt/keyrings/docker.gpg] https://download.docker.com/linux/debian \ $(lsb_release -cs) stable" | sudo tee /etc/apt/sources.list.d/docker.list > /dev/null
Install Docker Engine
-
Update the
aptpackage indexsudo apt-get update -
Install Docker Engine, containerd, and Docker compose
sudo apt-get install docker-ce docker-ce-cli containerd.io docker-buildx-plugin docker-compose-plugin -
Verify that the Docker Engine installation is successful by running the hello-world image
sudo docker run hello-world
5 minutes setup on Debian
Warning
This script will automate all the steps detailed on this page for a Debian host. Please read the content of this page carefully before executing it.
Connect to the remote server where you would like to install the Sekoia.io Forwarder, then follow those steps:
-
Execute a script to setup the docker
wget https://raw.githubusercontent.com/SEKOIA-IO/documentation/main/docs/assets/operation_center/ingestion_methods/sekoiaio_forwarder/sekoiaio_docker_concentrator_autosetup.sh chmod +x sekoiaio_docker_concentrator_autosetup.sh ./sekoiaio_docker_concentrator_autosetup.sh rm sekoiaio_docker_concentrator_autosetup.sh -
Edit the configuration files
sekoiaio-concentrator/intakes.yamlby replacing thename,protocol,portandintake_keyfor each intake you would like to collectsekoiaio-concentrator/docker-compose.ymlby replacing the value"20516-20518:20516-20518"by a relevant content according to thesekoiaio-concentrator/intakes.yamlpreviously edited
-
Start the docker
Follow the process you can find on the section Start the concentrator of this page.
sudo docker compose up -d sudo docker compose ps sudo docker compose logs -f
Enjoy your docker!