IOC Collections
Indicators Of Compromise (IOCs) are commonly shared between CERT and SOC teams and by Cyber Threat Intelligence providers. They are an important part of detection.
While IOCs produced by Sekoia’s own Threat & Detection Research team are directly available inside the application, IOC Collections allow you to import indicators from other sources.
You can then easily see telemetry on these collections and use them inside detection rules.
Inside the Intelligence Center, you can access IOC Collections directly from the menu. Be sure you have a role with the permission View IOC Collections, View IOC collections telemetry and Manage IOC collections.
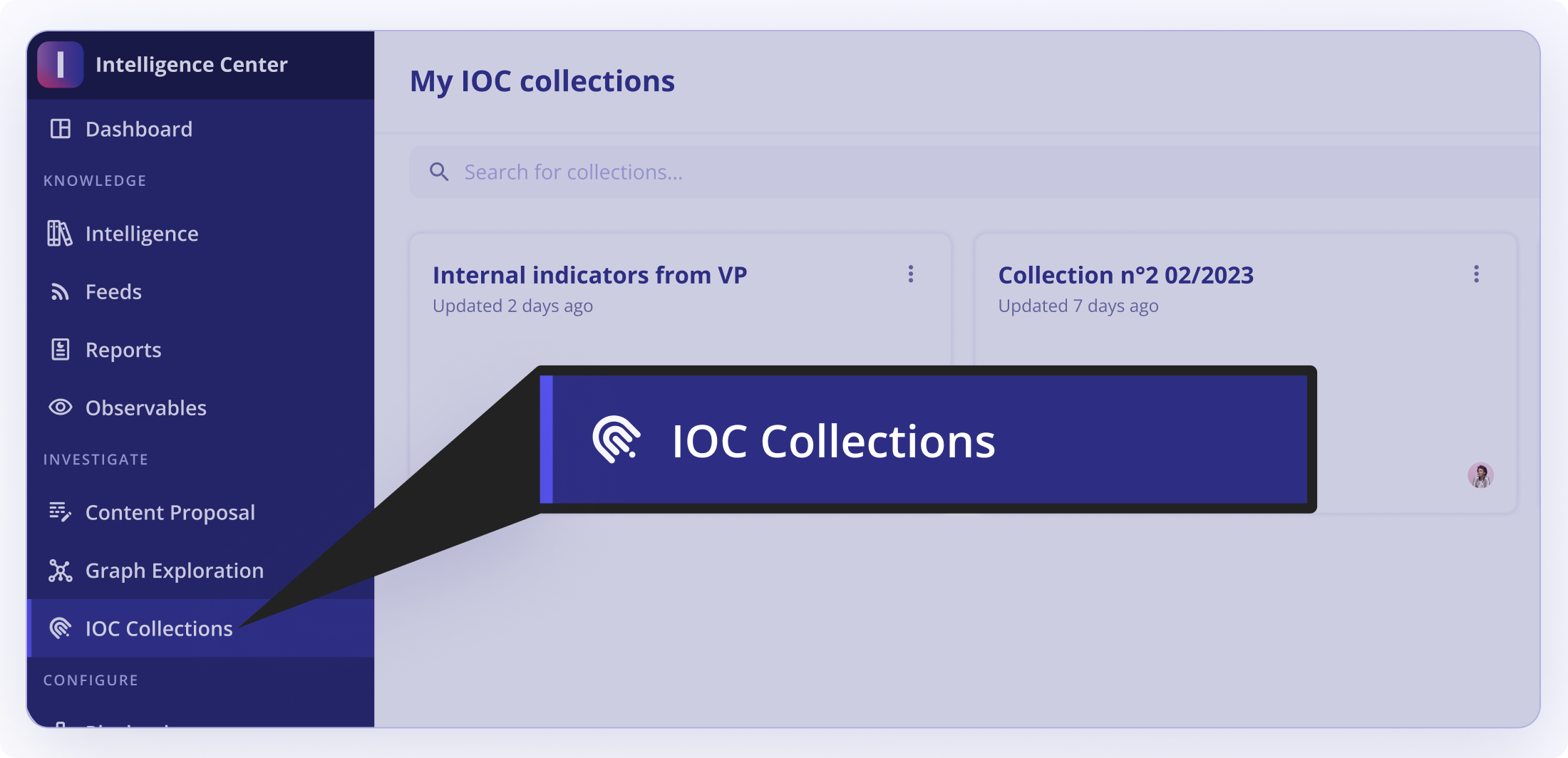
Create an IOC Collection
You can open the IOC Collection creation modal by clicking on + Collection. You will then have to fill out the form:
- Define the name of the collection
- (Optional) Add a description to the collection
- Choose if you want to automatically add IOCs from this collection into your detection by creating a dedicated detection rule. Note that you will be able to manually create a detection rule for this collection later if you want
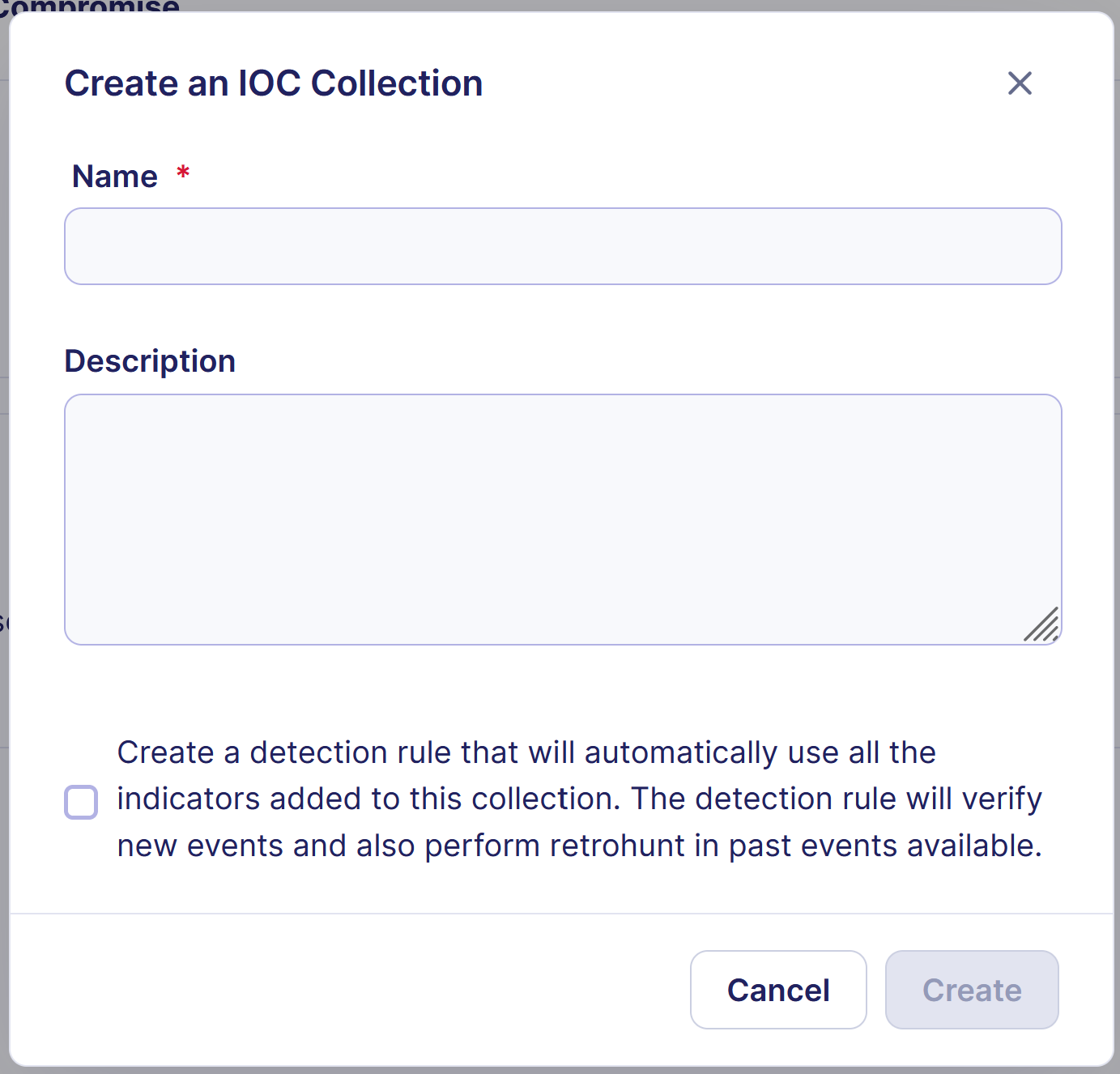
Note
Inside a MSSP community, you also have to choose the community in which the IOC Collection should be created. If you choose “All communities”, the collection will be readable by all subcommunities.
Import IOCs inside a collection
You can add indicators to a collection by clicking on the Import button. You will then have to choose between File Import and Text Import.
Each indicator inside the collection can have the following properties:
- Observable: this is the actual IOC value (can be an IP address, a domain name, a URL, a file hash or an email address)
- Related Threats: a list of threats that are related to this indicator. These threats have to exist inside the Intelligence Center
- Valid From: the date from which this indicator should be considered valid
- Valid Until: the date from which this indicator should no longer be considered valid
- Kill Chain Phases: steps of the attack this indicator belongs to
- Description: any text that would add additional context. It is limited to 500 characters
Warning
If you select the kill chain phase 'Command and Control' when importing IP addresses in an IOC collection, our detection engines will only look into destination.ip. This is meant to reduce false positives, such as network scans.
Limitations
We allow a maximum limit of 500,000 IOCs entries that can be imported. This limit applies to the total IOC imports across all collections in a community.
Text Import
Text Import can be used when you want to import a list of IOCs (typically one IOC per line) that all have the same properties.
Add all your IOCs in the text field, then click on Next.
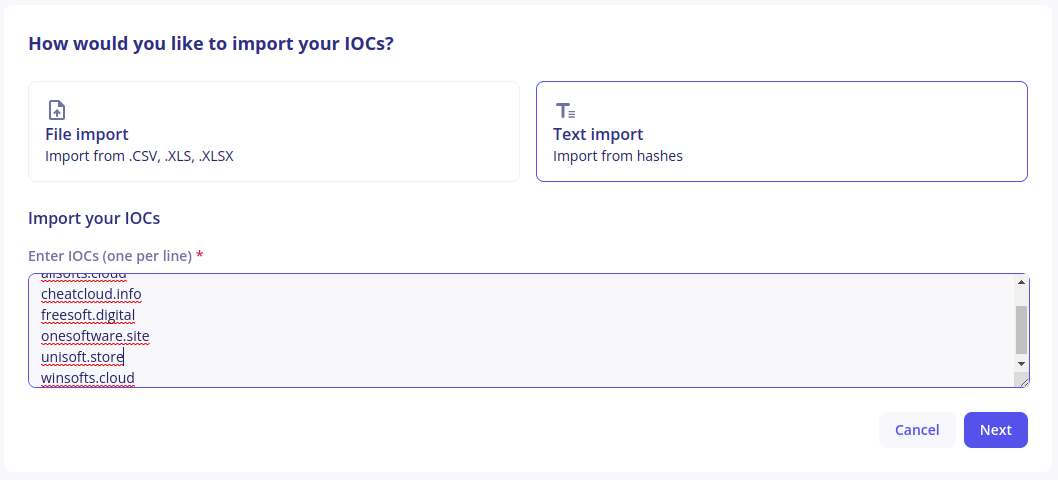
On the next screen, select the additional properties to add intelligence context to your indicators. All fields are optional here:
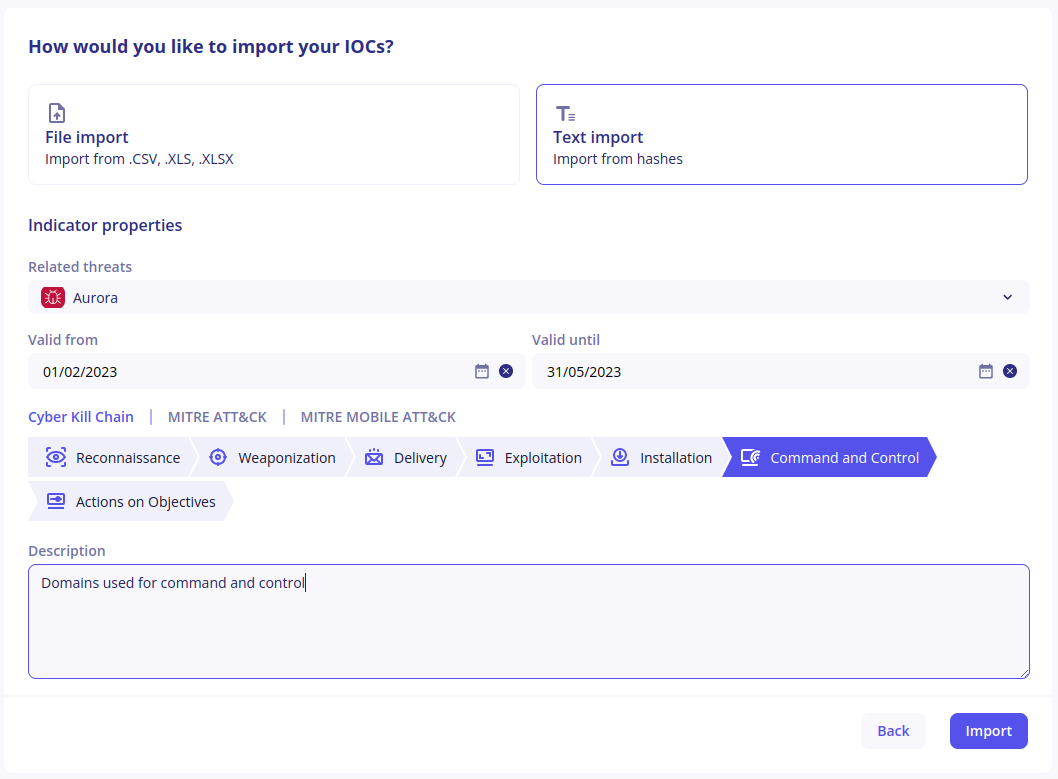
Finally, click on Import to add indicators to your collection. Depending on the number of indicators your are importing at once, this can take some time.
File Import
IOCs are commonly shared in tabular files where each indicator has its own row and additional context appears in different columns. File Import can be used with CSV, XLS and XLSX files to directly import indicators from these files.
- Upload the file you would like to process
-
The application will display the first 10 lines of the file, which a suggestion on how each column should be mapped to an indicator’s properties
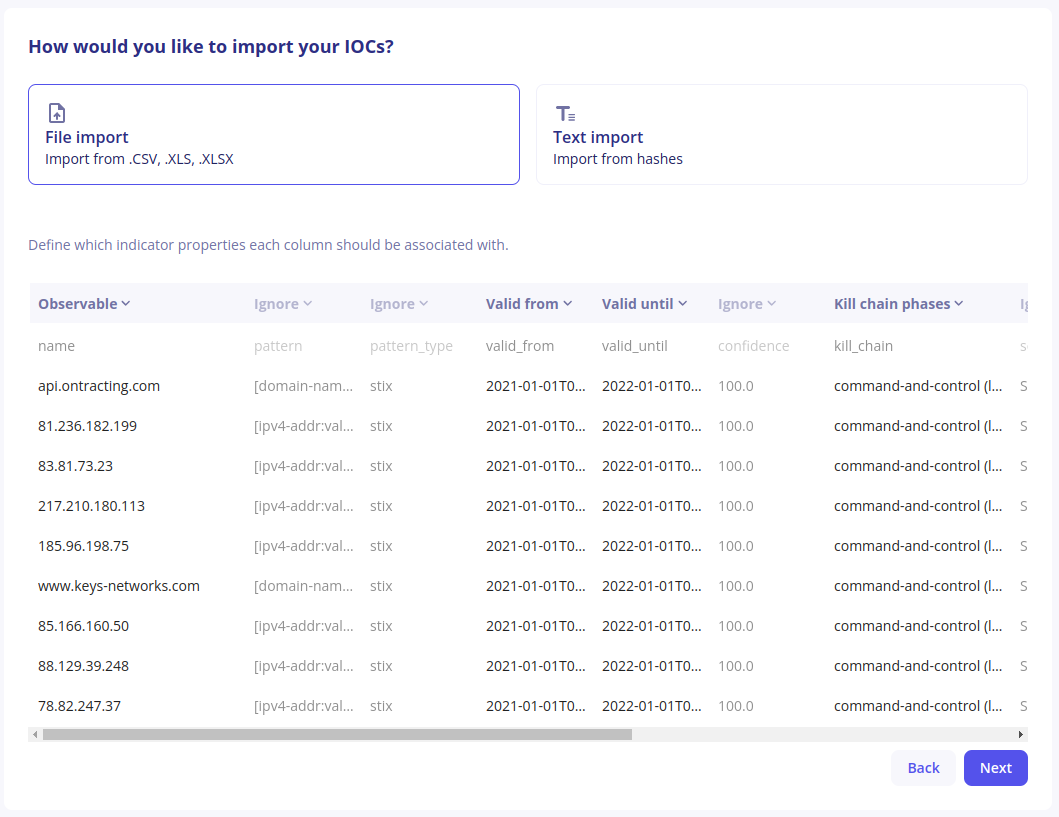
-
Make sure the suggestions are correct and adjust if necessary by clicking on the chevron next to the column mapping. Use special value “Ignore” if the column should not be mapped to a property. In that case, the content of the column will be discarded.
-
Click on
Next. If some indicator properties are not mapped by any column, you will have the opportunity to define values that will apply to all indicators.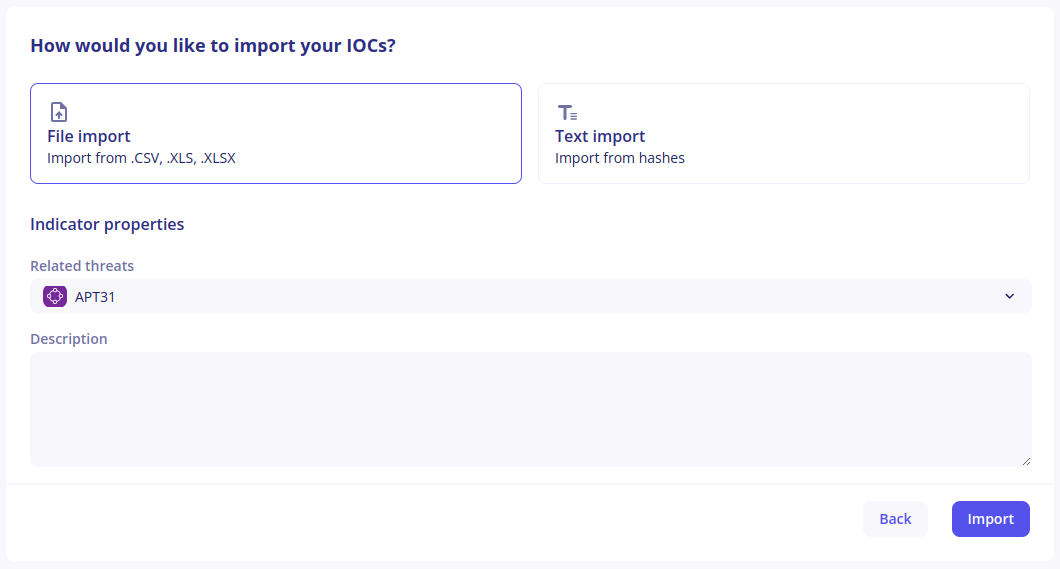
-
Finally, click on
Importand wait for indicators to be created. Depending on the numbers of indicators in your file, this can take some time.
Indicator Actions
When inside a collection, buttons are available at the end of each line to update or revoke an indicator. If you are looking for a specific indicator within the collection, you can use the search bar above the table.
Edit an indicator
- Click on the
Editbutton - Modify the properties you would like to change inside the modal
- Click on
Save
Warning
The observable value cannot be changed.
Revoke an indicator
If you realize that an indicator is bad and produces false positive detections, you can use the revoke button to remove it from detection.
Warning
Revoking an indicator cannot be undone.